
рис.1. Выбор компонентов ColdFusion сервера
Системные требования к Windows
|
|||||||||||||||||||||||||||||||||||||||||||||||||||||||||
Следует отметить следующие особенности:
Также ColdFusion 5 можно установить на Solaris, Linux или HP-UX.
Установка и запуск ColdFusion Server 5 Enterprise Edition
Внимание: При работе с ColdFusion разработчики всегда используют две программы: ColdFusion сервер и ColdFusion Studio. Очень важно устанавливать их в определенной последовательности, т.е. сначала ColdFusion Studio, а потом ColdFusion сервер. Если установить наоборот: сначала ColdFusion сервер, а потом ColdFusion Studio, то ColdFusion сервер не будет отрабатывать cfm/cfml файлы. Что делать, если ColdFusion сервер уже установлен и нужно установить ColdFusion Studio? - Устанавливайте, но потом запустите установку ColdFusion сервер еще раз и укажите, что хотите его "починить".
Перед началом установки ColdFusion Server 5 рекомендуется закрыть все запущенные приложения. Это нужно для того, чтобы правильно установились ODBC драйвера версии 3.7
Этапы установки:

рис.1. Выбор компонентов ColdFusion сервера
Запуск и остановка служб ColdFusion сервера
Главным образом, следует останавливать и запускать службы ColdFusion сервера в случае, если вы сделали какие-либо серьезные изменения в настройках данного сервера.
Чтобы запустить или остановить службы ColdFusion сервера в Windows 2000 следует проделать следующее:Запуск ColdFusion сервера в Windows 98
Поскольку Windows 98 не имеет архитектуры служб как в Windows 2000, то работа ColdFusion сервера осуществляется путем запуска двух служб: ColdFusion Application Server и ColdFusion RDS. Когда ColdFusion сервер запущен, в панели задач будут находиться две иконки. Чтобы закрыть ColdFusion сервер просто правой кнопкой мыши вызовите на этих двух иконка меню, в которых выберите 'Close'. Для автоматического запуска ColdFusion сервера вместе с Windows поместите два нужных для этого файла в Start > Programs > Startup (Пуск > Программы > Автозапуск)
Настройка веб сервера под ColdFusion
Рассмотрим вазможность настройки только для двух самых популярных веб серверов: Apache и IIS. Apache всегда нужно настраивать в ручную, а IIS нужно настраивать в ручную только тогда, если он был установлен после установки ColdFusion сервера. Т.е. во время своей установки ColdFusion сервер не обнаружил присутствия в системе веб сервера IIS и, соответственно, ничего под него не настроил.
Во время настройки веб сервера и его тестирования предполагается, что вы уже имеете навыки работы с веб сервером.
Веб сервер Apache
Если предположить, что ваш Apache установлен в директории C:\Apache, то процедура настройки будет следующая:LoadModule coldfusion_module modules/ApacheModuleColdFusion.dll
Веб сервер IIS
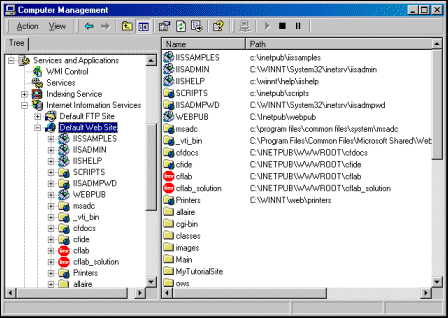
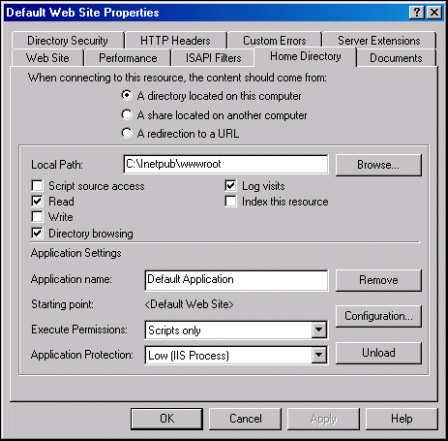
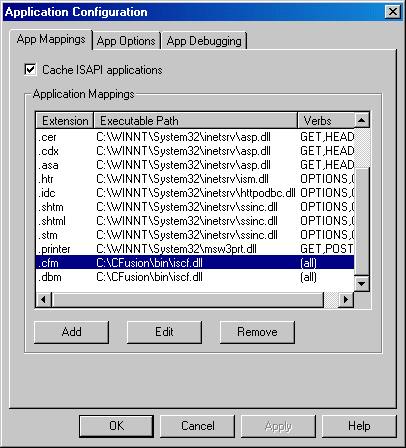
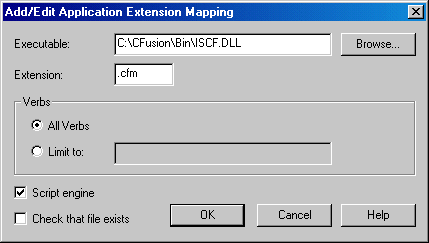
Тестируем работу веб сервера
Создайте простой html файл:<!DOCTYPE HTML PUBLIC "-//W3C//DTD HTML 4.01 Transitional//EN"> <html> <head> <meta http-equiv="Content-Type" content="text/html; charset=windows-1251"> <title>Тестируем работу веб сервера</title> </head> <body> <cfoutput><b>Мой веб сервер правильно обрабатывает CFML !</b></cfoutput> </body> </html>Между тегами <body> </body> мы указали тег ColdFusion <cfoutput> </cfoutput>, который просто выводит какую либо информацию на экран. Кстати, заметьте, что внутри ColdFusion тегов можно использовать теги html.
Теперь сохраните этот файл как test.cfm в каталоге какого-нибудь вашего веб сайта и запустите его, указав примерно такой путь:
http://localhost/yoursite/test.cfm
Если все хорошо, то вы должны увидеть только одну фразу: Мой веб сервер правильно обрабатывает CFML ! Откройте источник этой страницы и там не должно быть тега <cfoutput> </cfoutput>, т.к. он отработан сервером.
© 2002-2005 г. Вадим Пушкарев